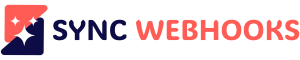Sync Webhooks’ Data Transfer feature is to streamline the process of sending various types of data from web pages directly into your workflows. By utilizing the Sync Webhooks Chrome extension, users can capture and transfer data seamlessly, enhancing automation and productivity.
Diverse Data Capture:
File Uploads:
Upload and send various file formats, including DOCX, PDF, TXT, HTML, PNG, MP4, MP3, ZIP, and CSV, directly through the Sync Webhooks popup. This feature allows for comprehensive data handling within your automation processes.
Context Menu Integration:
The extension adds context menu items based on configured webhooks, allowing users to capture data by right-clicking on selected text, images, links, or entire pages for HTML or screenshot capture. This intuitive interface simplifies the data transfer process.
Benefits:
Enhanced Automation:
By automating data transfer, Sync Webhooks reduces minimal manual data entry, minimizing errors and saving time. This leads to more efficient workflows and increased productivity.
Real-Time Data Synchronization:
Webhooks enable real-time data transfer, ensuring that your automation systems are always ready. This is particularly beneficial for tasks that require immediate action based on the latest data.
Versatility:
Sync Webhooks supports a wide range of data types and integrates with various automation platforms, making it adaptable to diverse business needs.
User Experience:
Sync Webhooks offers an intuitive interface that simplifies the data transfer process. The Chrome extension allows users to capture and send data directly from web pages, enhancing the overall user experience. The context menu integration provides a seamless way to interact with the tool, making it accessible even for users with limited technical expertise.
How to Use Data Transfer:
Download and install the Sync Webhooks Chrome extension from the Chrome Web Store.
Using the File Upload Feature:
- Add your webhook and workflow name, and select the “File Upload” option in the features field.
- Click the “Save” button. A file icon will appear in your saved webhooks.
- Click the file icon to upload and send single or multiple files to a webhook.
- Select the files you want to upload. Supported file types include CSV, DOCX, TXT, XLSX, HTML, JSON, MP3, MP4, PNG, JPEG, and more.
- Use the “Add More” button to add up to 10 files to the file upload popup.
Using the Context Menu:
- Navigate to the web page where you want to capture data.
- Right-click on the selected text, image, or link to capture data.
- From the context menu, select the appropriate workflow under the relevant feature to send it.
- You can capture data such as clipboard content, URLs, text, HTML, images, tables, screenshots, and SEO audits.
- The context menu will appear with the features you selected earlier.
- Choose the feature you want to use to send the data to your workflow.
By leveraging the Data Transfer feature, users can overcome data transfer hurdles, bridge gaps between applications, and save time by sending data directly to automation tools like Make, Boost Space, n8n, Workato, and Mulesoft. This integration facilitates efficient workflow automation without the need for costly plan upgrades or complex integrations.
For more information, visit the Sync Webhooks Data Transfer page.